Black & White images can always use a bit of help with a little Dodging (to lighten) & Burning (to darken) in specific areas to improve the contrast and add extra impact. This secret weapon of master printers is no different today, than it was in the good ole' darkroom film days. Except now, it's easier, cleaner, there's no smelly mess and we also get an 'undo' button. Learn more right now.
The Dodge & Burn tools in Photoshop & Elements are OK, but they're not great, and they don't offer as much control as you'd probably like. So here's a way to have a simplier and more effective set of Dodge & Burn tools, with keyboard short-cuts that will have you zipping right along to creating your masterpiece.
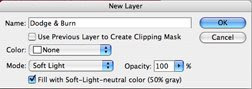
2. Select the Grey Layer and choose the Brush tool. Set the brush size as needed either at the Brush tools drop down menu or with the bracket keys ( [ & ] ), and choose an appropriate softness. Set the Brush opacity to 20% to start with. Press the 'D key' to set the paint swatches to their default colors of Black & White.
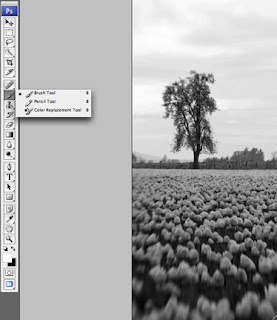
3. Start Dodging & Burning with your Brush. Set the Color Swatch to Black to Darken/Burn areas of your image & White to Lighten/Dodge other areas. Raise or Lower the Brush opacity for a stronger or weaker effect - Use Keyboard short-cuts to move faster: Press the 1 - 0 keys for a quick change of Brush opacity from 10% - 100% (example: pressing 5 = 50%, 3 = 30%). Pressing the X key will toggle the Black & White swatches for even quicker Dodging & Burning tool selection.
4. Bonus Option. For those of you using Photoshop CS or above, you can make an Action for the above technique, then assign that action to one of your Function F keys. Now, anytime you'd like to Dodge & Burn an image, simply press the 'F' key that you've assigned and Photoshop will automatically make the Dodge & Burn layer, choose the default Black & White swatch colors and select a 20% brush. Don't understand how to make an Action or have other things you'd like to learn? Email me or leave a comment.
Thanks again for reading,
Tony
No comments:
Post a Comment