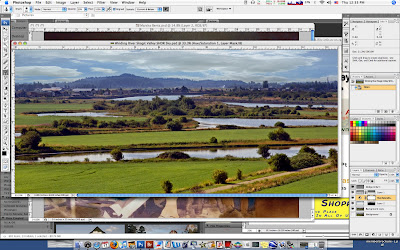
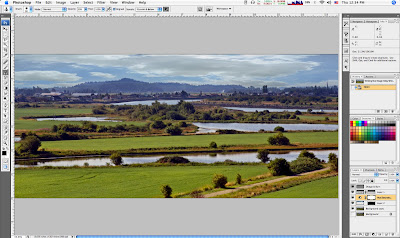
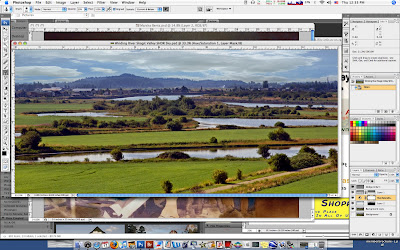
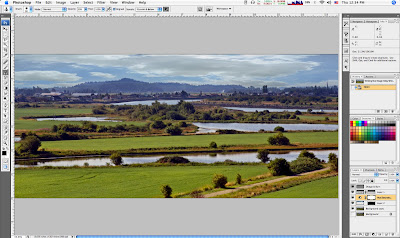
Living On & Seeing The Layers Edge
Would you like to see where the edges of one of your layers lies (very handy for layers with soft edges) - Now would you? Well Bucko, just go up to the View menu > Show, and choose Layer Edges. Now a thin blue border will magically appear around the edges of your selected layer, allowing you to see and live on the edge of your layer's boundaries.
Would You Like to Move And/Or
Copy A Layer Mask?
Oh dude, this is so easy, you won't believe it. No fancy key combinations here. Just click directly on the layer mask's thumbnail and drag it to the layer where you want it. If you want a duplicate of a layer mask (instead of just moving it), press-and-hold the Option key (PC: Alt key) before you drag. Instant Mask copy - See, what'd I tell ya!
OK, enough for today. Hope you learned at least one trick/tip today. I don't have any idea why the paragraphs are formatting the way they are, that's just how Blogger works sometimes. I'm learning Wordpress too as another option, so keep track of me here, and you'll see the changes come along.
Thanks again for playing along and reading my blog,
Tony