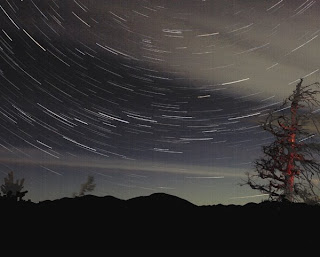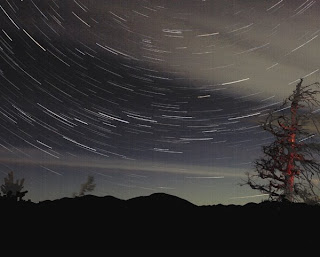
A 30-minute star trail, shot from Sun Mountain in the Cascade Mountains, at about 4,000ft, with snow, 20 degrees and wind blowing up my jacket.
But it came out very nice. It's actually 60 - 30 second shots combined as layers in CS3. This technique reduces the noise that's normal with a long exposure. While shooting, you add one 'black' shot at the end too (I just hold my hat over the front of the lens), which also helps in the noise reduction later in Photoshop.
Make sure you have a good flashlight (or torch for our friends across the pond), and make sure you have a fresh battery in it and your camera. A 1/2 hours worth of shooting every 30-sec will drain it dry. Find an area with an interesting foreground. If you happen to be able to shoot towards the North Star, that'll be better, as you'll get rings around it. This shot is actually looking West, as there were more interesting features in the foreground, and the moon wasn't messing things up. Have your camera on a very sturdy tripod. If your tripod has a hook on the bottom, hang something heavy, like your camera bag, to steady it even more. Set your focus to Manual (otherwise your camera will search in the dark every-time you click). Experiment with the focus point, but for the most part I've found setting it right at the first infinity mark works great. Set your WB to Cloudy or Shade, or even Tungsten if you'd like a blue color-cast (or if you're shooting RAW, which I highly recommend, any WB besides Auto will work), again, for consistency so your cameras not changing its mind on each click. Go to Manual Mode. Set your Shutter Speed to 30-seconds. Use a wide-angle lens to get more sky in the frame, and set your Aperture at your largest f-Stop (f4 on this Canon 17-40mm), or if you're lens is like some, I've found it better to go 1-Stop down to f5.6 just to eliminate any chance of distortion. Take a test shot to verify your exposure on the histogram, and adjust your Aperture as needed. Plug in your remote cable release and your iPod, make sure you've got some hot fresh coffee (or whatever you fancy to drink) and get ready to shoot.
Now you've got two options, and I've tried them both. First, and this is how this one was shot - Take each shot manually, which will give you better results, but you'll have to pay more attention to what you're doing: Turn on your Mirror Lock-up, again, to eliminate as much vibrations as possible, then, with your cable release push once to lock-up the mirror, wait a fraction of a second, then push it again to start your exposure. At the end of the 30-sec, you'll hear the mirror pop back down, letting you know you're ready for your next exposure. You must repeat the 2-click cycle again to start the next exposure, without jostling the camera, and it must be done within 2 seconds, otherwise you'll have gaps in your trails. So, turn on your iPod, but not too loud so you don't miss the mirror sound, and click away. Second option, the easier/lazy man's (or women's) way to go - Semi-auto. Set your Shutter Drive Mode from single shot to multi-shot, you know, the rapid-fire as long as you're holding the shutter button mode. Now when you push your cable release, and lock it in place, at the end of each 30-sec exposure, it will automatically fire again, over and over and over - until you say stop. This works great if you want to hide in your nice, warm car, maybe get a bite to eat and come back in 30-45 minutes. The down side is the vibrations from your mirror slap on each exposure may show up as jagged lines in the trails. See - easier and lazier, but not the best results as the slow hand-made way, but it still works. I've thought about maybe laying a beanbag or something over my lens/body to see if that will dampen the mirror vibrations, but haven't gotten there yet.
Time to process all those images:
Use the black exposure layer for your bottom/background layer, then drag each of the other images on top of that layer, holding the Shift key as you drag and drop (which centers the images), then change the Blend Mode of each new layer to Screen (or sometimes Lighten works too), which will make the stars show up in each layer, while the dark areas remain the same. Depending on how many layers you've got versus how much memory your computer's got, you may need to flatten the layers every so often as the file will get very large, and your computer will seem to move as slow as those stars were that night. I just did a 45-min Venus trail, with 96 layers which came to 1.03Gb. Once it's done, flavor with a bit of Levels and Curves to taste, and you're ready to enjoy.